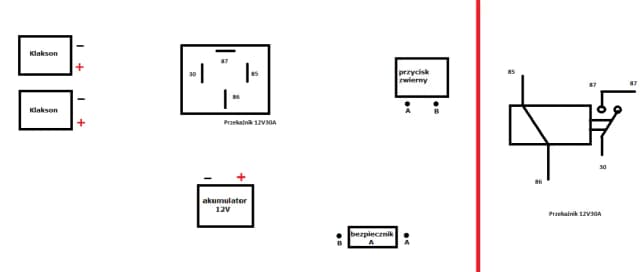Proces jest całkowicie bezpieczny i nie wymaga specjalistycznej wiedzy technicznej. System Windows automatycznie wykrywa nowo podłączony dysk, przypisując mu odpowiednią literę w systemie.
Kluczowe informacje:
- Większość dysków zewnętrznych działa przez port USB
- System automatycznie wykrywa nowo podłączony dysk
- Przed odłączeniem należy użyć opcji "bezpieczne usuwanie sprzętu"
- Problemy z połączeniem najczęściej wynikają z wadliwego kabla lub portu
- Dyski zewnętrzne występują w dwóch głównych typach: HDD i SSD
- Proces podłączenia jest taki sam dla systemów Windows i MacOS
Co jest potrzebne przed podłączeniem dysku zewnętrznego
Zanim przystąpisz do podłączenia dysku zewnętrznego do laptopa, upewnij się, że masz wszystkie niezbędne elementy. System Windows 10 lub MacOS automatycznie wykryje większość dysków zewnętrznych bez potrzeby instalowania dodatkowego oprogramowania. Podstawowym wymogiem jest sprawny port USB w komputerze oraz odpowiedni kabel połączeniowy.
Przed pierwszym użyciem warto sprawdzić, czy dysk jest sformatowany w systemie plików kompatybilnym z naszym systemem operacyjnym. Najlepiej wybrać format exFAT, który działa zarówno z Windows jak i MacOS.
- Dysk zewnętrzny - dostępny w wersji HDD (mechaniczny) lub SSD (elektroniczny)
- Kabel połączeniowy - najczęściej USB, rzadziej FireWire lub Thunderbolt
- Wolny port USB w laptopie - preferowany USB 3.0 lub nowszy dla lepszej wydajności
- Zasilacz (opcjonalnie) - wymagany przy niektórych dyskach 3.5 cala
- Sterowniki (rzadko) - większość dysków działa od razu po podłączeniu
Rodzaje złączy w dyskach zewnętrznych
USB to najpopularniejszy standard połączenia dysków zewnętrznych. USB 3.0 i nowsze wersje oferują wysokie prędkości transferu, wystarczające dla większości zastosowań. Porty te są oznaczone najczęściej niebieskim kolorem.
FireWire to starszy standard, spotykany głównie w profesjonalnym sprzęcie audio-video. Oferuje stabilne transfery, ale został praktycznie wyparty przez USB i Thunderbolt.
Thunderbolt to najnowszy i najszybszy standard, używany głównie w komputerach Apple. Zapewnia najwyższe prędkości transferu i możliwość łączenia wielu urządzeń w łańcuch.
| Typ złącza | Prędkość transferu | Kompatybilność |
|---|---|---|
| USB 3.0 | 5 Gb/s | Uniwersalna |
| FireWire 800 | 800 Mb/s | Starsze MacBooki |
| Thunderbolt 3 | 40 Gb/s | Nowsze MacBooki, PC |
Czytaj więcej: Jak przerobić agregat z lodówki na kompresor - Poradnik DIY
Jak prawidłowo podłączyć dysk krok po kroku
Podłączenie dysku zewnętrznego do laptopa to prosty proces. Wystarczy wykonać kilka podstawowych czynności, aby rozpocząć korzystanie z dodatkowej przestrzeni dyskowej.
- Podłącz zasilanie - Jeśli Twój dysk wymaga zewnętrznego zasilania, najpierw podłącz zasilacz do gniazdka elektrycznego. Dotyczy to głównie dysków 3.5 cala.
- Wybierz odpowiedni port - Znajdź wolny port USB w laptopie. Jeśli masz USB 3.0 (niebieski), użyj go dla lepszej wydajności.
- Podłącz kabel - Połącz dysk z laptopem za pomocą kabla. Upewnij się, że wtyczki są prawidłowo zorientowane.
- Poczekaj na wykrycie - System potrzebuje kilku sekund na rozpoznanie nowego urządzenia. W przypadku Windows 10 pojawi się powiadomienie.
- Sprawdź w systemie - Otwórz Eksplorator plików (Windows) lub Finder (MacOS), aby upewnić się, że dysk jest widoczny.
- Przygotuj do użycia - Przy pierwszym użyciu może być konieczne sformatowanie dysku w odpowiednim systemie plików.
Pierwsze uruchomienie dysku w systemie Windows
Jak zainstalować dysk zewnętrzny w Windows? System automatycznie wykryje nowe urządzenie i przypisze mu literę dysku. Sprawdź w Eksploratorze plików, czy dysk jest widoczny - powinien pojawić się w sekcji "Ten komputer".
Jeśli dysk wymaga formatowania, Windows wyświetli odpowiedni komunikat. Wybierz format NTFS dla dysków używanych tylko w Windows lub exFAT dla kompatybilności z innymi systemami.
Pierwsze uruchomienie dysku w systemie MacOS
Po podłączeniu dysku zewnętrznego do MacBooka, system może wyświetlić komunikat o niesformatowanym dysku. Użyj narzędzia Disk Utility, aby przygotować dysk do pracy.
MacOS preferuje format APFS dla dysków SSD oraz Mac OS Extended (Journaled) dla dysków HDD. Dla kompatybilności z Windows wybierz exFAT.
Dlaczego mój laptop nie widzi dysku zewnętrznego
Najczęstszą przyczyną problemów jest nieprawidłowe połączenie. Sprawdź, czy kabel jest dobrze wpięty i czy port USB działa z innymi urządzeniami.
Czasami system może nie przydzielić automatycznie litery dysku. W takim przypadku należy użyć Zarządzania dyskami w Windows lub Disk Utility w MacOS.
Problemy mogą też wynikać z uszkodzonego kabla lub portu USB. Spróbuj użyć innego kabla lub portu, aby wykluczyć te przyczyny.
- Sprawdź połączenie kabla i zasilania
- Przetestuj inny port USB w laptopie
- Użyj innego kabla USB
- Sprawdź dysk na innym komputerze
- Zaktualizuj sterowniki USB w systemie
Zasady bezpiecznego korzystania z dysku zewnętrznego
Bezpieczne użytkowanie dysku zewnętrznego wymaga przestrzegania kilku podstawowych zasad. Zawsze używaj opcji "Bezpieczne usuwanie sprzętu" przed odłączeniem dysku od komputera.
Regularnie wykonuj kopie zapasowe najważniejszych plików. Dyski zewnętrzne, szczególnie te przenośne, są narażone na uszkodzenia mechaniczne.
Unikaj odpinania dysku podczas transferu danych. Przerwanie operacji kopiowania może prowadzić do uszkodzenia plików lub systemu plików.
Nie pozostawiaj dysku w miejscach narażonych na wysokie temperatury lub wilgoć. Ekstremalne warunki mogą znacząco skrócić żywotność urządzenia.
| Do | Don't |
|---|---|
| Bezpiecznie odłączaj dysk | Nie odłączaj podczas kopiowania |
| Regularnie twórz kopie zapasowe | Nie narażaj na wstrząsy |
| Przechowuj w suchym miejscu | Nie zostawiaj na słońcu |
| Używaj oryginalnych kabli | Nie używaj uszkodzonych kabli |
Jak prawidłowo odłączyć dysk zewnętrzny
Jak zamontować dysk zewnętrzny to jedno, ale równie ważne jest jego prawidłowe odłączenie. Kliknij ikonę "Bezpieczne usuwanie sprzętu" w zasobniku systemowym Windows lub przeciągnij ikonę dysku do kosza w MacOS.
Poczekaj na komunikat potwierdzający możliwość bezpiecznego odłączenia dysku. W przypadku problemów z wysunięciem, sprawdź czy żadne pliki nie są używane przez system lub programy.
Po pojawieniu się komunikatu o możliwości bezpiecznego odłączenia, możesz fizycznie odłączyć kabel od komputera. Nie zapomnij również o odłączeniu zasilacza, jeśli twój dysk takowego wymaga.
Najważniejsze zasady podłączania i obsługi dysku zewnętrznego
Podłączenie dysku zewnętrznego do laptopa to prosty proces, który wymaga jedynie podstawowej znajomości sprzętu. Najważniejsze to dobrać odpowiedni kabel (najczęściej USB) i pamiętać o bezpiecznym odłączaniu urządzenia po zakończeniu pracy.
Dla optymalnej wydajności warto korzystać z portów USB 3.0 lub nowszych, które zapewniają znacznie szybszy transfer danych. Przy pierwszym użyciu może być konieczne sformatowanie dysku - wybierz format exFAT, jeśli planujesz korzystać z dysku na różnych systemach operacyjnych.
Pamiętaj o regularnym tworzeniu kopii zapasowych najważniejszych plików i właściwym przechowywaniu dysku. Unikaj narażania urządzenia na wstrząsy, wysokie temperatury i wilgoć, które mogą znacząco skrócić jego żywotność.
W przypadku problemów z wykryciem dysku, pierwszym krokiem powinno być sprawdzenie połączenia i przetestowanie innego portu USB. Większość problemów można rozwiązać poprzez prawidłową instalację sterowników lub użycie narzędzi systemowych do zarządzania dyskami.